MDB Angular with ASP.NET Core project
This guide describes the process of manual creation of a new project using ASP.NET, Angular, Angular CLI and MDB Angular technologies. At this point we guarantee compatibility of MDB Angular with ASP.NET project created only according to the guide below. A project created according to a ready-made template in Visual Studio may not work properly.
Requirements:
- .NET Core 2.x SDK,
- Node.js,
- Angular CLI.
Info:
In case you have existing ASP.NET Core Angular application, you can skip steps 1-17 and start from Step 18.
Step 1: Create new angular project using Angular CLI command:, and change directory to your's project with cd command
ng new your-angular-project --style=scss
cd your-angular-project
Step 2: Create ASP.NET Core Web API project using
dotnet new your-api-name command:
dotnet new api
Step 3: Open your's project in Visual Studio Code or other editor
Step 4: Build and run your's project using
ng build and
dotnet run
Step 5: Open browser on
http://localhost:5000/api/values. Be sure to add
/api/values to the URL, because that's the default route for the newly created Web API
Step 6: Open
.angular-cli.json file, and change line
"outDir": "dist" to
"outDir": "wwwroot"
Step 7: Delete
ValueController.cs file located in Controllers directory.
Step 8: On the same directory create new file called
HelloController.cs, and paste there below code:
using System;
using Microsoft.AspNetCore.Mvc;
namespace hello_world
{
[Route("api/[Controller]")]
public class HelloController : Controller
{
[HttpGet]
public IActionResult Greetings() {
return Ok("Hello from ASP.NET Core Web API.");
}
}
}
Step 9: Modify
Startup.cs file by adding below code just above
app.UseMvc();
app.UseDefaultFiles();
app.UseStaticFiles();
Step 10: On
src/app directory create new file called
app.service.ts and fill it with code from below:
import { Injectable } from '@angular/core';
import { Http, Response, Headers, RequestOptions } from '@angular/http';
import { Observable } from 'rxjs/Rx';
// Import RxJs required methods
import 'rxjs/add/operator/map';
import 'rxjs/add/operator/catch';
@Injectable()
export class AppService {
private greetUrl = 'api/Hello';
// Resolve HTTP using the constructor
constructor(private _http: Http) { }
sayHello(): Observable<any> {
return this._http.get(this.greetUrl).map((response: Response) => {
return response.text();
});
}
}
Step 11: Modify file
app.module.ts located in
src/app directory by importing
HttpModule and
AppService, and using
AppService as providers
import { BrowserModule } from '@angular/platform-browser';
import { NgModule } from '@angular/core';
import { HttpModule } from '@angular/http';
import { AppComponent } from './app.component';
import { AppService } from './app.service';
@NgModule({
declarations: [
AppComponent
],
imports: [
BrowserModule,
HttpModule
],
providers: [AppService],
bootstrap: [AppComponent]
})
export class AppModule { }
Step 12: Modify
app.component.ts file to inject
AppService
import { Component, OnInit } from '@angular/core';
import { Http, Response } from '@angular/http';
import { AppService } from './app.service';
@Component({
selector: 'app-root',
templateUrl: './app.component.html',
styleUrls: ['./app.component.scss']
})
export class AppComponent implements OnInit {
greetings = '';
constructor(private _appService: AppService) { }
ngOnInit(): void {
this._appService.sayHello()
.subscribe(
result => {
this.greetings = result;
}
);
}
}
Step 13: Modify
app.component.html file to show our greetings
<h2 class='panel-heading'>
{{greetings}}
</h2>
<hr/>
Step 14: Build Angular using
ng build command
Step 15: Build DotNet using
dotnet build command
Step 16: Run DotNet using
dotnet run command
Step 17: Open your's browser on
localhost:5000 and test your's application!
Step 18: GitHub npm install
npm install --save angular-bootstrap-md chart.js@2.5.0 @types/chart.js @fortawesome/fontawesome-free animate.css hammerjs
Step 19: to app.module.ts add
import { NgModule } from '@angular/core';
import { MDBBootstrapModule } from 'angular-bootstrap-md';
@NgModule({
imports: [
MDBBootstrapModule.forRoot()
]
});
Step 20: Make sure that
styleExt is set to
"scss" in
angular.json file, if not change:
"schematics": {
"@schematics/angular:component": {
"styleext": "css"
}
}
"schematics": {
"@schematics/angular:component": {
"styleext": "scss"
}
}
Step 21: Make sure you have src/styles.scss. If you have
src/styles.css instead, rename it to
.scss.
if you want to change styles in existing project you can use ng set defaults.styleExt scss
Step 22: add below lines to angular-cli.json:
"styles": [
"node_modules/@fortawesome/fontawesome-free/scss/fontawesome.scss",
"node_modules/@fortawesome/fontawesome-free/scss/solid.scss",
"node_modules/@fortawesome/fontawesome-free/scss/regular.scss",
"node_modules/@fortawesome/fontawesome-free/scss/brands.scss",
"node_modules/angular-bootstrap-md/assets/scss/bootstrap/bootstrap.scss",
"node_modules/angular-bootstrap-md/assets/scss/mdb.scss",
"node_modules/animate.css/animate.css",
"src/styles.scss"
],
"scripts": [
"node_modules/chart.js/dist/Chart.js",
"node_modules/hammerjs/hammer.min.js"
],
Step 23: Build Angular using
ng build command
Step 24: Build DotNet using
dotnet build command
Step 25: Run DotNet using
dotnet run command
NOTE:It is possible to install Bootstrap from npm package. Just type
npm install bootstrap --save.
Using Bootstrap from npm requires to change location of
bootstrap.scss file in
angular.json file
from
"node_modules/angular-bootstrap-md/assets/scss/bootstrap/bootstrap.scss"
"node_modules/bootstrap/scss/bootstrap.scss"
Requirements:
- .NET Core 2.x SDK,
- Node.js,
- Angular CLI.
Info:
In case you have existing ASP.NET Core Angular application, you can skip steps 1-17 and start from Step 18.
Step 1: Create new angular project using Angular CLI command:
ng new your-angular-project --style=scss
Step 2: Create ASP.NET Core Web API project using
dotnet new your-api-name command:
dotnet new api
Step 3: Open your's project in Visual Studio Code or other editor
Step 4: Build and run your's project using
ng build and
dotnet run
Step 5: Open browser on
http://localhost:5000/api/values. Be sure to add
/api/values to the URL, because that's the default route for the newly created Web API
Step 6: Open
.angular-cli.json file, and change line
"outDir": "dist" to
"outDir": "wwwroot"
Step 7: Delete
ValueController.cs file located in Controllers directory.
Step 8: On the same directory create new file called
HelloController.cs, and paste there below code:
using System;
using Microsoft.AspNetCore.Mvc;
namespace hello_world
{
[Route("api/[Controller]")]
public class HelloController : Controller
{
[HttpGet]
public IActionResult Greetings() {
return Ok("Hello from ASP.NET Core Web API.");
}
}
}
Step 9: Modify
Startup.cs file by adding below code just above
app.UseMvc();
app.UseDefaultFiles();
app.UseStaticFiles();
Step 10: On
src/app directory create new file called
app.service.ts and fill it with code from below:
import { Injectable } from '@angular/core';
import { Http, Response, Headers, RequestOptions } from '@angular/http';
import { Observable } from 'rxjs/Rx';
// Import RxJs required methods
import 'rxjs/add/operator/map';
import 'rxjs/add/operator/catch';
@Injectable()
export class AppService {
private greetUrl = 'api/Hello';
// Resolve HTTP using the constructor
constructor(private _http: Http) { }
sayHello(): Observable<any> {
return this._http.get(this.greetUrl).map((response: Response) => {
return response.text();
});
}
}
Step 11: Modify file
app.module.ts located in
src/app directory by importing
HttpModule and
AppService, and using
AppService as providers
import { BrowserModule } from '@angular/platform-browser';
import { NgModule } from '@angular/core';
import { HttpModule } from '@angular/http';
import { AppComponent } from './app.component';
import { AppService } from './app.service';
@NgModule({
declarations: [
AppComponent
],
imports: [
BrowserModule,
HttpModule
],
providers: [AppService],
bootstrap: [AppComponent]
})
export class AppModule { }
Step 12: Modify
app.component.ts file to inject
AppService
import { Component, OnInit } from '@angular/core';
import { Http, Response } from '@angular/http';
import { AppService } from './app.service';
@Component({
selector: 'app-root',
templateUrl: './app.component.html',
styleUrls: ['./app.component.scss']
})
export class AppComponent implements OnInit {
greetings = '';
constructor(private _appService: AppService) { }
ngOnInit(): void {
this._appService.sayHello()
.subscribe(
result => {
this.greetings = result;
}
);
}
}
Step 13: Modify
app.component.html file to show our greetings
<h2 class='panel-heading'>
{{greetings}}
</h2>
<hr/>
Step 14: Build Angular using
ng build command
Step 15: Build DotNet using
dotnet build command
Step 16: Run DotNet using
dotnet run command
Step 17: Open your's browser on
localhost:5000 and test your's application!
Step 18: Obtaining MDB Pro Authentication Token
- Visit https://git.mdbootstrap.com/ and log in.
- From top right corner click at your avatar and choose "Setting → Access Tokens" or navigate directly to: https://git.mdbootstrap.com/profile/personal_access_tokens/
-
Provide a Name for your token and choose "api" from scopes. Then click "Create personal access token"
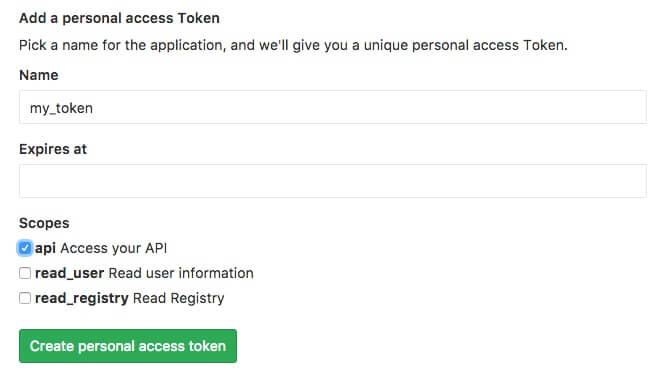
- Once your token will be generated make sure to copy it and store in safe place. You won't be able to access
it again.
In case of lose you will have to generate new token again.

Step 19: Install both MDB Pro Package and 3rd party libraries perfoming:
npm install --save git+https://oauth2:<your-mdb-pro-auth-key>@git.mdbootstrap.com/mdb/angular/ng-uikit-pro-standard.git @types/chart.js chart.js@2.5.0 easy-pie-chart@2.1.7 hammerjs@2.0.8 screenfull@3.3.0 @fortawesome/fontawesome-free animate.css
npm install --save git+https://oauth2:sBBYpBsf-mcbHgYHUFa7@git.mdbootstrap.com/mdb/angular/ng-uikit-pro-standard.git @types/chart.js chart.js@2.5.0 easy-pie-chart@2.1.7 hammerjs@2.0.8 screenfull@3.3.0 @fortawesome/fontawesome-free animate.css
Step 20: add following imports and providers to your app.module.ts:
import { MDBBootstrapModulesPro } from 'ng-uikit-pro-standard';
import { MDBSpinningPreloader } from 'ng-uikit-pro-standard';
import { NgModule } from '@angular/core';
...
imports: [
...
MDBBootstrapModulesPro.forRoot(),
...
],
providers: [
...
MDBSpinningPreloader,
...
]
Step 21: Into your angular.json file add styles
"styles": [
"node_modules/@fortawesome/fontawesome-free/scss/fontawesome.scss",
"node_modules/@fortawesome/fontawesome-free/scss/solid.scss",
"node_modules/@fortawesome/fontawesome-free/scss/regular.scss",
"node_modules/@fortawesome/fontawesome-free/scss/brands.scss",
"node_modules/ng-uikit-pro-standard/assets/scss/bootstrap/bootstrap.scss",
"node_modules/ng-uikit-pro-standard/assets/scss/mdb.scss",
"node_modules/animate.css/animate.css",
"src/styles.scss"
]
"scripts": [
"node_modules/chart.js/dist/Chart.js",
"node_modules/easy-pie-chart/dist/easypiechart.js",
"node_modules/screenfull/dist/screenfull.js",
"node_modules/hammerjs/hammer.min.js"
],
Step 22: if you want to use maps you will have to npm i --save @agm/core and then add
import { AgmCoreModule } from '@agm/core'; to your app.module. To use them you will also need add it to your imports
AgmCoreModule.forRoot({
apiKey: 'Your_api_key'
})
Step 23: Build Angular using
ng build command
Step 24: Build DotNet using
dotnet build command
Step 25: Run DotNet using
dotnet run command
NOTE:It is possible to install Bootstrap from npm package. Just type
npm install bootstrap --save.
Using Bootstrap from npm requires to change location of
bootstrap.scss file in
angular.json file
from
"node_modules/ng-uikit-pro-standard/assets/scss/bootstrap/bootstrap.scss"
"node_modules/bootstrap/scss/bootstrap.scss"
Snapshot builds (developer versions):
There's always possibility to download snapshot build (developer versions). Those build are available to download from Github (MDB Angular Free) and from Gitlab (MDB Angular Pro).
Downloading snapshot build from GitHub:
git clone -b dev https://github.com/mdbootstrap/Angular-Bootstrap-with-Material-Design
Downloading snapshot build from GitLab:
npm install git+https://oauth2:YOUR_TOKEN@git.mdbootstrap.com/mdb/angular/ng-uikit-pro-standard.git#dev --save
Please note that the developer versions are the ones we are working on when writing patches. So there is a chance that this versions may cause problems in your project because it is not yet marked as stable.